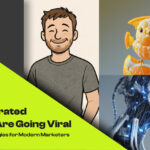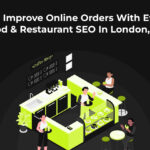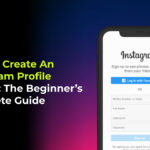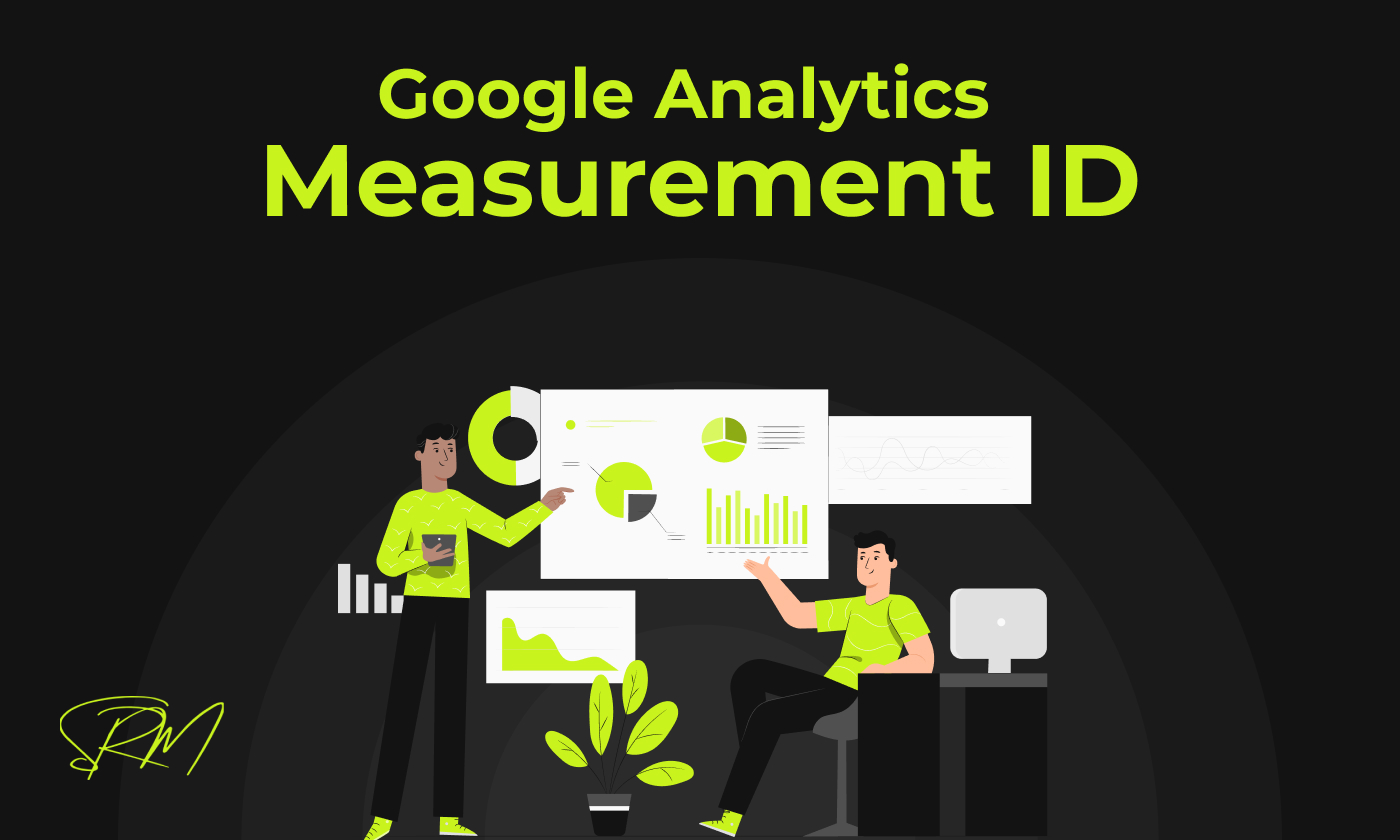
If you’re using Google Analytics 4 (GA4) to track your website or app’s performance, you may need your Measurement ID. This ID is like a unique code that connects your website or app to Google Analytics, allowing you to monitor user activity, behavior, and trends. Accurate tracking with your Measurement ID is important for understanding user engagement and optimizing your SEO strategy based on data-driven insights. In this guide, we’ll walk you through the simple steps to locate your Measurement ID in GA4.
What is a Measurement ID?
A Measurement ID is a unique identifier in Google Analytics 4 (GA4) that links your website or app to your GA4 property. It ensures that data from your site or app is sent to the correct analytics account for tracking and reporting. The Measurement ID typically starts with “G-” followed by a series of letters and numbers (e.g., G-XXXXXXXXXX). It is essential for setting up tracking, as it helps Google Analytics collect and organize data about user activity, enabling you to analyze traffic, behavior, and conversions effectively.
Importance of Measurement ID
The Measurement ID is the most important part of your Google Analytics 4 (GA4) setup. It acts as a unique identifier that connects your website or app to GA4, ensuring that the data you collect is accurate and well-organized. Here’s why it’s important:
- Data Accuracy: It ensures that the data from your website or app is accurately sent to the correct GA4 property, preventing mix-ups between different websites or apps.
- Tracking User Activity: The Measurement ID is essential for tracking user interactions, such as page views, clicks, and conversions, giving you valuable insights into how visitors engage with your site or app.
- Optimizing Marketing Efforts: By using the Measurement ID, you can track how well your marketing campaigns are performing and adjust your SEO or ad strategies based on data-driven insights.
- Proper Reporting: It allows GA4 to compile all collected data into reports, which help you understand user behavior, measure KPIs, and make informed decisions for business growth.
Measurement ID ensures that your tracking setup is correct and helps you gain reliable insights for improving your website’s performance and SEO strategy.
Prerequisites for Accessing Your Measurement ID
Before you can access your Measurement ID in Google Analytics 4 (GA4), there are a few prerequisites you need to meet:
- Google Analytics Account: You must have a Google Analytics account set up. If you don’t have one, you will need to create an account first.
- GA4 Property: The Measurement ID is tied to a specific GA4 property, so you need to have already created a GA4 property for your website or app.
- Admin Permissions: You need to have admin access to the GA4 property. Without admin privileges, you may not be able to view or access the Measurement ID.
- Website or App Setup: Ensure that you’ve properly set up your website or app for GA4 tracking. This involves adding the GA4 tracking code to your site or using a tag manager.
Account Access Requirements
Ensure you have access to the Google Analytics account associated with your website or app.
Necessary Permissions
You need at least Viewer or Editor permissions to access the Measurement ID. If you’re unable to find the ID, check with the account administrator to confirm your permissions.
Once these prerequisites are in place, you’ll be able to locate and use your Measurement ID to start collecting and analyzing data.
Steps to Locate Your Measurement ID in Google Analytics 4
Follow these simple steps to find your Measurement ID in Google Analytics 4:
- Log into Google Analytics
Go to the Google Analytics website and log into your account using your credentials. - Select the GA4 Property
Once you’re logged in, navigate to the Admin section at the bottom left corner of the page. Under the “Property” column, select the GA4 property that you want the Measurement ID for. - Go to Data Streams
In the “Property” column, click on Data Streams. Here, you will see a list of data streams (for example, web or app streams) associated with the selected property. - Choose Your Web or App Data Stream
Click on the data stream for your website or app that you want to track. If you haven’t set up a stream yet, you’ll need to create one. - Find the Measurement ID
On the Data Stream details page, look for the Measurement ID. It will be located at the top of the page, starting with “G-” followed by a series of letters and numbers (e.g., G-XXXXXXXXXX). - Copy the Measurement ID
Once you locate your Measurement ID, you can copy it and use it to set up tracking on your website or app.
These steps will help you easily find your Measurement ID, ensuring that your Google Analytics tracking is properly set up.
Common Issues and Troubleshooting for Locating Your Measurement ID
While finding your Measurement ID in Google Analytics 4 (GA4) is straightforward, you might run into some issues. Here are a few common problems and how to troubleshoot them:
Unable to Access the Admin Panel
- Issue: You can’t access the Admin panel or the property settings.
- Solution: Ensure you have the necessary permissions. If you’re missing access, contact the account administrator to grant you Viewer or Editor permissions.
Measurement ID Not Showing Up
- Issue: The Measurement ID is not visible in the Data Stream settings.
- Solution: Double-check that you are in the correct GA4 property and Data Stream. If you have recently created a new property, it might take a little time for the ID to appear. Also, ensure that the stream you are viewing is for the correct platform (web or app).
Multiple Properties or Streams
- Issue: If you have multiple GA4 properties or data streams, it might be confusing to locate the correct Measurement ID.
- Solution: Confirm that you’re working in the correct GA4 property and selecting the right data stream (web or app). You can find the right one by checking the URL or app details associated with the stream.
Incorrect or Missing Tracking Code
- Issue: The Measurement ID is visible, but data is not being tracked correctly.
- Solution: Ensure that the Measurement ID is correctly added to your website or app using Google Tag Manager or directly in the website’s tracking code. If the tracking code is missing or incorrect, data will not be sent to GA4.
No Data in GA4 Reports
- Issue: You’re able to find the Measurement ID, but the data isn’t appearing in the reports.
- Solution: Ensure the tracking code or tag is properly implemented and check that there are no issues with your website’s tracking setup. It may take up to 24 hours for data to appear in GA4 reports, so give it some time.
Incorrect Property Settings
- Issue: You may have set up the wrong type of property, such as Universal Analytics instead of GA4.
- Solution: Check if you have selected a GA4 property under the Admin panel and make sure you’re following the correct setup process for GA4.
Best Practices for Using Your Measurement ID
To make the most out of your Measurement ID in Google Analytics 4 (GA4), follow these best practices to ensure accurate tracking and optimal data analysis:
- Ensure Proper Tracking Code Implementation
Always make sure that the Measurement ID is correctly added to your website or app’s tracking code. This can be done either directly in the HTML code or via Google Tag Manager. Incorrect implementation can lead to missing or inaccurate data. - Use Google Tag Manager
If you’re using Google Tag Manager (GTM), create tags for your GA4 property using the Measurement ID. GTM allows you to manage and update tracking codes without needing to edit the website’s code directly, making it easier to maintain and troubleshoot. - Keep the Measurement ID Secure
Although the Measurement ID is not sensitive like passwords, it’s still a good practice to keep it secure. Avoid sharing the ID unnecessarily to prevent unauthorized changes or misuse of your data. - Monitor Tracking Setup Regularly
After setting up your Measurement ID, periodically check your GA4 property to ensure that data is being tracked correctly. This can help catch any potential issues with the setup before they affect your reports. - Create Separate Data Streams
For different platforms (e.g., website and app), create separate data streams within the same GA4 property. This allows you to keep track of user behavior on each platform and analyze them in the same account, without mixing up data. - Set Up Enhanced Measurement
Enable Enhanced Measurement for your web data streams in GA4. This feature automatically tracks key events like page views, scrolls, and clicks, saving time and ensuring you capture important user interactions. - Use Custom Events for Specific Tracking
If you want to track specific user actions beyond the default events, use custom events. This can include button clicks, video views, or form submissions. Adding custom events with your Measurement ID ensures all the relevant user activities are captured. - Test Your Measurement ID Setup
Use the Realtime reports in GA4 to test whether your Measurement ID is capturing data correctly. By performing actions on your site or app and checking if they show up in the Realtime report, you can confirm that the tracking is working properly. - Link to Google Ads and Other Tools
Link your GA4 property with Google Ads, Google Search Console, and other tools you use. This ensures a seamless flow of data between platforms, allowing you to better understand how your SEO and marketing efforts are driving traffic and conversions. - Ensure GDPR and Privacy Compliance
Make sure that your data collection methods, including the use of Measurement IDs, comply with data privacy regulations like GDPR. Implement necessary measures like consent banners to ensure you’re respecting user privacy while collecting analytics data.
Final Thought
Finding and using your Measurement ID in Google Analytics 4 (GA4) is essential for ensuring accurate tracking of your website or app. Once you’ve located the ID and implemented it into your tracking setup, you can begin gathering valuable data to optimize your digital presence. Regular monitoring, along with best practices like using Google Tag Manager and keeping your Measurement ID secure, will help you make the most of GA4’s advanced features. With proper tracking in place, you can dive into insightful analytics, improve user engagement, and fine-tune your strategy to achieve better business outcomes. As an SEO expert, utilizing this data allows you to refine your SEO efforts, driving more organic traffic and enhancing visibility on search engines.
Frequently Asked Questions (FAQ’s)
How do I find my Google Analytics measurement ID?
To find your Google Analytics measurement ID, sign in to your Google Analytics account. Go to the Admin section, and under the Property column, click Data Streams. Select the web data stream for your website, and you will find the measurement ID at the top of the stream details page.
Is Google Measurement ID the same as tracking ID?
No, the Google Measurement ID is different from the tracking ID. The measurement ID is used for Google Analytics 4 properties, while the tracking ID (typically starting with “UA”) is used for Universal Analytics properties. Both serve similar purposes but are part of different versions of Google Analytics.
What is Google Analytics Stream ID?
A Google Analytics Stream ID is a unique identifier for a specific data stream in Google Analytics 4 (GA4). It helps differentiate multiple streams (e.g., web, app) within a property, enabling you to track data from different sources separately.
How do I add a tracking ID to Google Analytics?
To add a tracking ID to Google Analytics, sign in to your account and go to the Admin section. Under the Property column, click on Tracking Info, then select Tracking Code. Here you can find the tracking ID for Universal Analytics. For Google Analytics 4, you need to use the measurement ID, which can be added to your website using a tag manager or directly in the code.
Does Google Analytics track device ID?
No, Google Analytics does not track device IDs. It uses cookies to track users’ interactions with your website, but it does not directly track unique device IDs. Google Analytics focuses on session data, user behavior, and engagement across devices rather than individual device IDs.